Am primit cadou o imprimanta cu scanner. Se misca excelent, doar ca nu merge pe WiFI si, de multe ori, imi e mai usor sa printez ceva de pe iPhone sau iPad. Ca sa nu mai zic ca imprimanta e conectata pe USB la un computer si daca vrei sa printezi de pe celalalt Mac din casa e si mai greu.
Am incercat sa ma folosesc de solutia de Print Sharing din OS X, dar este destul de limitata (doar computere) si dupa o gramada de teste mi-am dat seama ca nu merge deloc. Dar mi-am adus aminte de Dropbox. Exista aplicatii pe Mac, PC, iOS si multe alte sisteme de operare asa ca pare solutia ideala. Mai dificil era sa si faci imprimanta sa printeze ceva imediat. Pentru asta, OS X mi-a dat Automator.
Stiu ca sunt multi useri de OS X care nu sunt familiari cu Automator, asa ca asta poate sa fie primul pas catre o aplicatie care va va satisface cele mai “geeky” pofte.
Pasul 1 – Folderele din Dropbox
Daca nu ai Dropbox deja instalat, nu stiu ce mai astepti. Il poti descarca de AICI si primesti inca 250MB gratis.
Fa un folder pe care sa-l numesti “Print” si in interiorul lui un alt folder “Printate”. (Evident, denumirile pot sa fie cele alese de tine).
Eu am dat share la acel folder din Dropbox pe celalat Mac din casa, dar daca vrei sa printezi de pe iPhone sau iPad nu trebuie decit sa instalezi aplicatia.
Pasul 2 – Folder Actions in Automator
Nu trebuie sa te temi ca intri sa lucrezi cu o aplicatie noua. Automator este deja instalat pe orice Mac si este foarte usor de folosit.
Mergi la File – New si alege din fereastra care apare – “Folder Action”. Vei vedea n spatiu liber pe partea dreapta in Automator care te lasa sa alegi Folderul pe care aplici actiunea. In cazul nostru – “Print” (folderul din Dropbox creat la Pasul 1.)
In stanga ai o lista de posibile actiuni. Alege din ea “Print Finder Items” si cu drag & drop pune-l in fereastra din dreapta.
Cauta apoi “Move Finder Items” si cu drag & drop pune-l sub “Prin Finder Items”. Apoi, vezi ca poti sa alegi unde sa muti acele “Finder Items”. La To: alege folderul “Printate” (cel creat in Dropbox).
Fereastra ta trebuie sa arate ceva de genul asta:
La final, apesi File – Save si dai un nume usor de retinut Folder Action-ului tau. Eu i-am spus “2Print”.
Pasul 3 – Asocierea folderelor cu actiunile
Ne intoarcem la Dropbox si selectam folderul “Print”. Dai pe el click dreapta si jos de tot vei vedea un meniu numit “Services”. Apesi pe el si apoi selectezi “Folder Actions Setup”. In fereastra nou aparuta vei gasi “2Print.workflow”. Selecteaza-l si apasa butonul “Attach”.
Asigura-te ca in fereastra cu Folder Actions Setup este bifata casuta “Enable Folder Actions” si apoi inchide-o.
Pasul 4 – Testul final
Mergi pe iPhone sau alt computer si adauga un text sau un .pdf in folderul “Print”.
Pentru ca totul sa mearga, computerul de care este legata imprimanta trebuie sa fie deschis, conectat la Internet si Imprimanta sa fie si ea gata de folosire.
Orice document adaugat in folderul “Print” va fi printat automat si apoi mutat in folderul “Printate”. (Alternativ, poti sa setezi documentele gata printate sa fie sterse din Folderul in cauza).
Nu trebuie sa fii in fata computerului. In felul asta poti sa printezi de oriunde din lume, acolo unde ai acces la Dropbox – chiar si de pe site-ul Dropbox, iPhone sau un alt telefon care are aplicatia instalata.
Ai reusit? Lasa doua vorbe in comentarii si trimite articolul tuturor prietenilor.



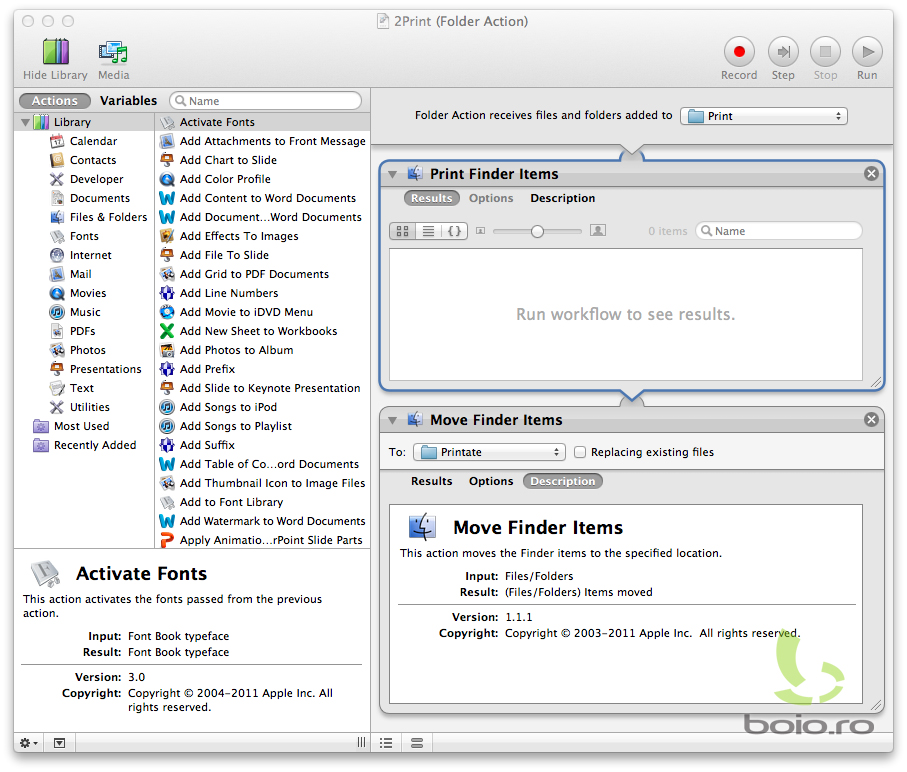
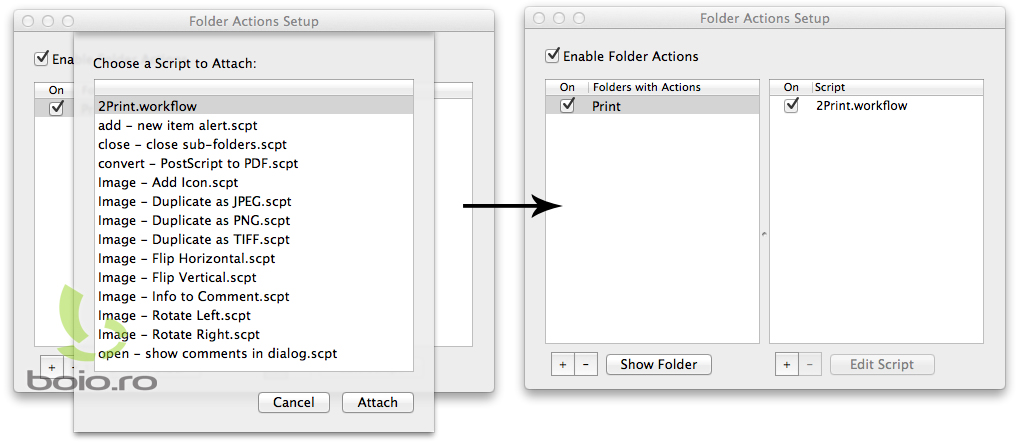



Cum ar fi sa te afli in Miami si imprimanta in fata parintilor tai din Constanta.. iar u sa dai print cu mesajul “I SEE YOU!!!” :))=))
Exista solutia asta si pentru windows? hmm…nu cred!!!!:(
Pe cand o comparatie dropbox-evernote?
@ovidiu: Nu folosesc Evernote. I-am dat citeva sanse in trecut dar nu m-a convins. Poate ca o sa-l incerc din nou peste citeva luni. Deocamdata nu imi ofera ceva de care am nevoie.
@Adrian T.: poti sa adaugi un document de pe un computer cu Windows, dar nu stiu daca Windows are ceva asemanator cu Automator.