Pasii de mai jos sunt pentru un MacBook Pro Unibody 15″ (late 2008), dar ei sunt foarte asemanatori pentru tot ceea ce inseamna MacBook Pro de 13, 15 sau 17 inch pentru modelele din 2008 pina astazi.
Am fost intrebat de ce am facut upgrade la RAM. Raspunsul este simplu: din 3 motive:
1. OS X suporta incepind cu 10.6.6 pina la 8GB RAM pentru prima generatie de MacBook Pro Unibody.
2. Mai mult RAM inseamna aplicatii mai multe rulate in paralel cu performante mai bune
3. RAM-ul este asa de ieftin (cel putin in ofertele de pe amazon.com) incit merita din plin.
Procesul este relativ simplu, dar asta numai daca ai uneltele necesare, cunostinte minime de hardware (nu vrei sa scoti de pe placa de baza altceva in afara de placutele de memorie, nu?) si mai ales curajul de a te aventura.
MacBook Pro-ul meu a venit cu 4 (2x2GB) RAM. Computerul mergea bine, dar un plus de memorie nu ii strica niciodata. Pretul pentru 8GB RAM este de peste 200 dolari pe apple.com, peste 80 dolari pe macsales si numai 45 dolari (super oferta mometului, dupa Mail-in-Rebate) pe amazon.com. Nu puteam sa refuz o asemenea oferta asa ca am cumparat de pe Amazon si 3 zile mai tarziu aveam pachetul in mana.
Pasul 1 – ce RAM merge cu Mac-ul tau?
Nu orice MacBook Pro (sau computer, in general) stie sa lucreze cu acelasi tip de RAM. Asa ca inainte de orice asigura-te ca stii ce cumperi. Pretul este mic, dar nu ai ce face cu placute de memorie care nu pot functiona cu placa ta de baza.
iFixit.com sau macsales.com te ajuta sa identifici partile perfect compatibile cu Mac-ul tau. Ai nevoie sa stii modelul de Mac. Pentru asta intri la – About this Mac – More Info – Hardware si cauti “Model Identifier”. In cazul meu apare MacBook Pro 5.1.
Si daca tot esti aici mergi si mai jos, la Memory si vezi ce tip de RAM ai. In cazul meu: DDR3 pe 1067 Mhz. Mai exact – “Corsair CM3X8GSDKIT1066 XMS3 8 GB PC3-8500 1066Mhz 204-pin SODIMM” pentru Laptop-uri.
O alta varianta ar fi sa desfaci Laptop-ul si sa vezi ce informatii ai pe placutele care vin din fabrica.
Pasul 2 – Uneltele necesare si desfacerea Mac-ului
Ai nevoie de o surubelnita (mica, in cruce, eventual magnetica) si de multa atentie. Eu folosesc Tiny Turner (o gasesti pe amazon.com la doar citiva dolari si are toate capetele de surubelnita necesare intr-ale computerelor).
Da un Shut Down si apoi intoarce Mac-ul cu partea de jos in sus si vei gasi 8 suruburi (locatia e incercuita in foto de mai sus). MacBook Pro-ul meu este modelul de Unibody cu capac detasabil pentru baterie si HDD, asa ca e mai usor de lucrat cu el. Deschizi capacul de HDD si Baterie, scoti bateria.
Ideal este sa nu ai electricitate statica in maini sau unelte, asa ca nu strica daca porti manusi de cauciuc si surubelnita e descarcata electric.
Pune surubelele linga laptop ca sa stii de unde a fost scos fiecare in parte.
Pasul 3 – Inlocuirea placutelor de RAM
MacBook Pro-ul a fost facut sa aiba RAM user-replaceble. Asta inseamna ca Apple nu a cositorit placutele pe placa de baza si ofera userilor un mecanism usor de detasare a lor.
Cele doua placute sunt situate imediat linga baterie. Ele au o clema de plastic in fiecare parte. Nu trebuie decit sa o impingi usor spre dreapta, respectiv stanga si vei vedea cum placutele se ridica la un unghi de 45 grade.
Le scoti usor din locasul lor si le pui pe cele noi in loc.
Odata asezate in unghi de 45 grade cele noi, apesi mai intai pe cea de jos pina auzi un click si apoi pe cea de sus. Daca ti se pare ca ceva nu merge, nu le forta. Vei vedea cum clamele de plastic revin la pozitia initiala.
Pasul 4 – Curatenia de dupa
Daca tot ai laptopul desfacut nu strica sa il cureti putin de praf. Eu am folosit un aparat de aer comprimat care sufla aer, nu trage. Asta si pentru ca nu vroiam sa pierd piese sau suruburi.
La final, pui capacul si cele 8 suruburi, adaugi bateria si capacul ei (daca e cazul) si bootezi laptop-ul.
Gata! Asta e tot! Daca OS X porneste si nu iti da niciun fel de erori inseamna ca ai facut treaba buna. In meniul – About this Mac vei vedea ca apar 8GB in loc de 4. Daca apar erori, inseamna ca fie nu ai montat placutele corect, fie nu sunt bune. Asa ca e bine sa le trimiti inapoi vanzatorului.
Stiu ca in Romania e mai greu cu Amazon, dar daca stii exact ce tip de Memorie iti trebuie poti sa o gasesti si in magazinele online romanesti, sau sa incerci sa o cumperi de pe eBay sau iFixit.
O alta varianta este sa le iei de la cineva care nu mai are nevoie de placute. Apropo, cine vrea 4GB RAM original de la Apple?
Ai urmat pasii de mai sus sau ai nelamuriri? Lasa doua in comentarii!

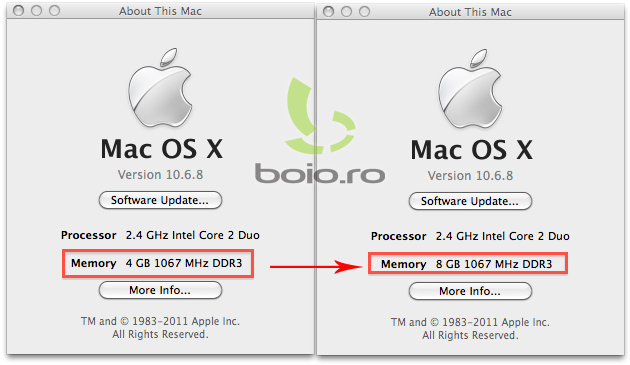
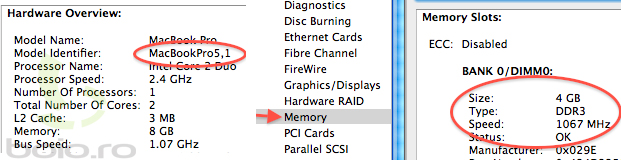





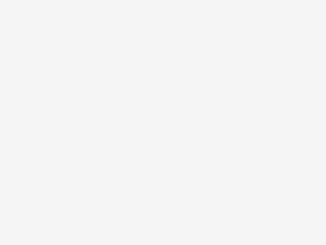

din pacate, Amazon US livreaza acest produs doar in State…
Am facut acest upgrade de vre-o 3 luni.
2x Memorie Notebook Kingston ValueRam 4GB DDR3 1066MHz CL7
319.98 Lei
Sunt foarte multumit. Nu au fost erori in functionare. Zboara Parallels pe Windows 7
Se merita?Acum si eu ma gandesc sa o maresc la 8GB.
@Catalin: da. Am spus motivele inca de la inceput.
am un MBP si un MB.
memoria 2x 2GB DDR3 1333 de la MBP se va putea instala pe MB?
Ce recomandare ar fi pentru 2x 4 GB DDR3 1333? (unde simti diferenta intre 1066 si 1333?)
Multumesc.
@bogdan: nu vreau sa-ti dau un sfat gresit, dar am impresia ca memoria 1333 nu merge pe un MB care suporta 1066. Verifica pe macsales.
Multumesc de tutorial, cu ocazia asta mi-am facut si eu curaj si mi-am desfacut macbook-ul pt upgrade. Am facut de la 2GB la 8GB si confirm faptul ca totul a functionat perfect din prima fara erori. Am cumparat memorii identice cu ale tale din tara, putin mai piterate ca pret dar sunt foarte multumit:)
@Valeriu M: ce pret au in Ro?
@adrian boioglu: au costat 193 ron si le-am achizitionat de la un magazin online
Salut,
Ma gandesc serios sa fac un upgrade si ma intrebam daca sti cumva memoriile astea [link editat] sunt ok pentru un MacBook Pro de 13″ model late 2011
@Vlad: desfa MacBook Pro-ul si vezi ce scrie pe placutele de RAM sau cauta-l pe site-urile indicate in postul de mai sus. Vei vedea daca e ceea ce-ti trebuie. Daca placutele tale actuale sunt alt brand dar au aceeasi inscriptie inseamna ca cele de pe site sunt OK. Pe de alta parte, incearca sa cauti alta sursa pt ele. Cele gasite de tine sunt mult prea scumpe.
Am facut upgrade la acelas computer dar la 1333mhz memoria ram si am renuntat la unitatea optica si acum am in el 8gb de ram 1333mhz SSD 120gb si hdd 500gb 5400rpm se misca fenomenal
Multumesc pentru tutorial. Mi-a fost de ajutor.
Am gasit mai apoi la support.apple si alte informatii utile pe aceasta tema.
Calculatorul meu este din 2008 si suporta maxim 4Gb Ram (PC3-8500 DDR3 1066 MHz)
Daca oferta pentru cei 4Gb mai este valabila sunt interesat de ea.
Astept un raspuns, oricare ar fi el. Multumesc!
Am mai studiat… Remarc abia acum faptul ca avem acelasi calculator, MacBookPro 5.1, Core2Duo 2,4GHz.
Pe site-ul Apple este specificat faptul ca acest model accepta maxim 4Gb de memorie ram (PC3-8500 DDR3 1066 MHz).
Din toate cate sunt prezentate aici, constat ca pot pune 8Gb de memorie, chiar si la 1333MHz… foarte interesant. Va multumesc tuturor!
@Ion M: oferta cu RAM-ul nu mai este valabila.
Ma bucur ca tutorialul (desi e unul mai vechi) este inca de folos utilizatorilor.
Salut,am un macbook pro mid 2010 13′ si pe macsales.com imi arata ca modelul pe care il am si eu 7.1 suporta 16gb ram dar pe specificatiile celor de la apple imi spune ca 8gb este maxim deci ce capacitate imi recomanzi sa imi cumpar?Mersi
@George: Eu zic sa ai incredere in macsales. Cel putin la capitolul informatie. De cumparat, cumpara de pe amazon sau de unde gasesti tipul potrivit de ram la pretul cel mai bun.